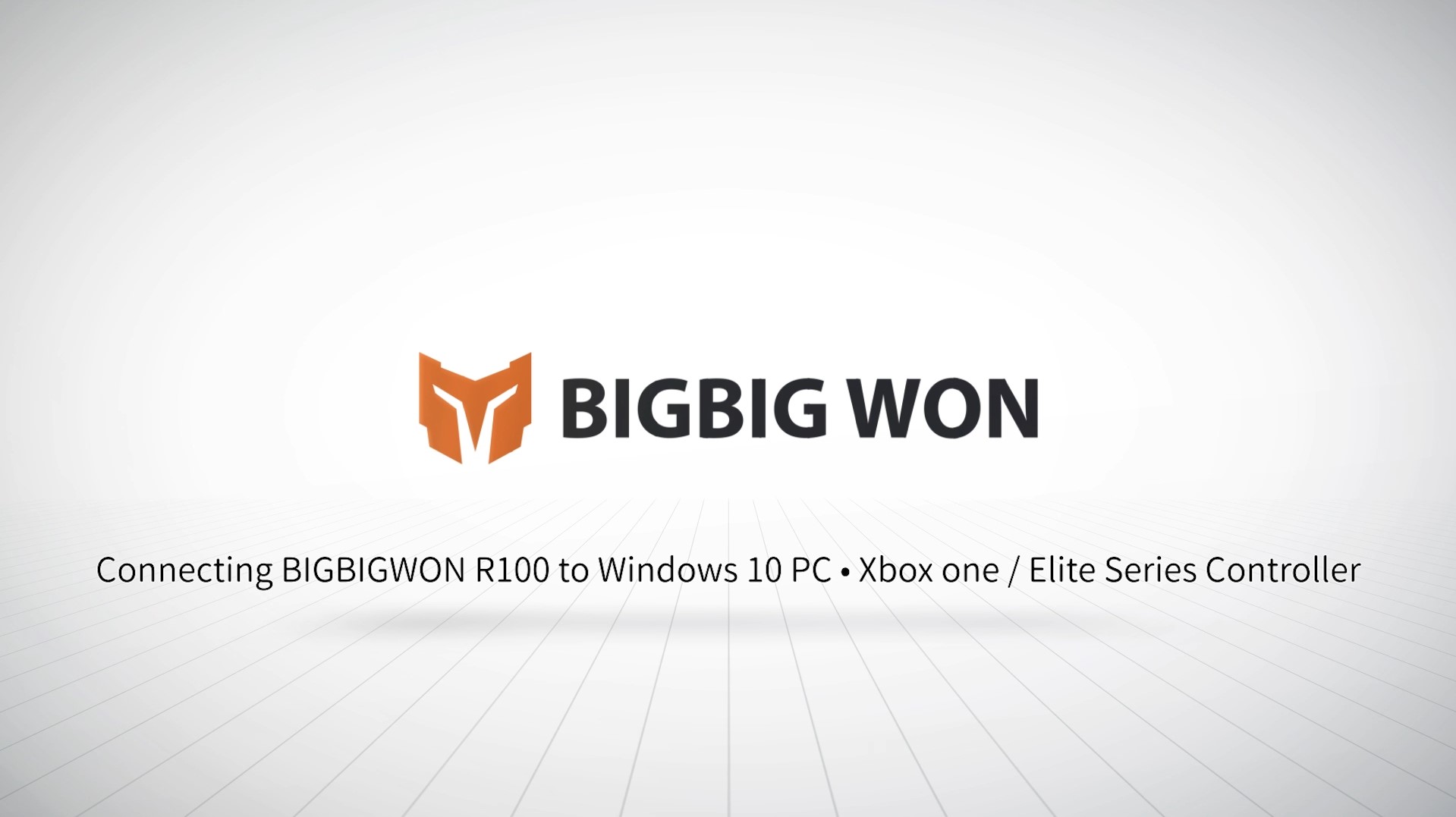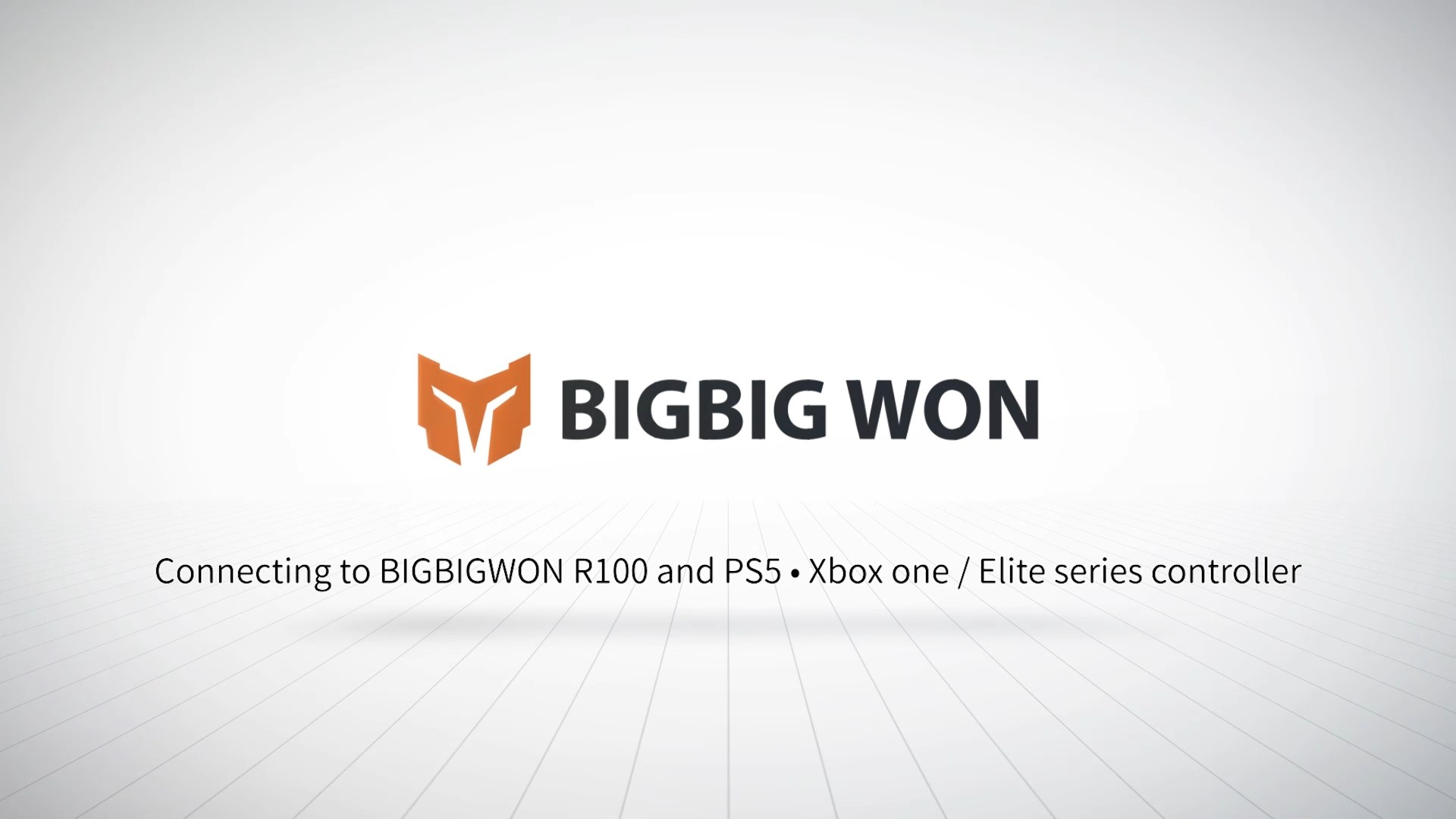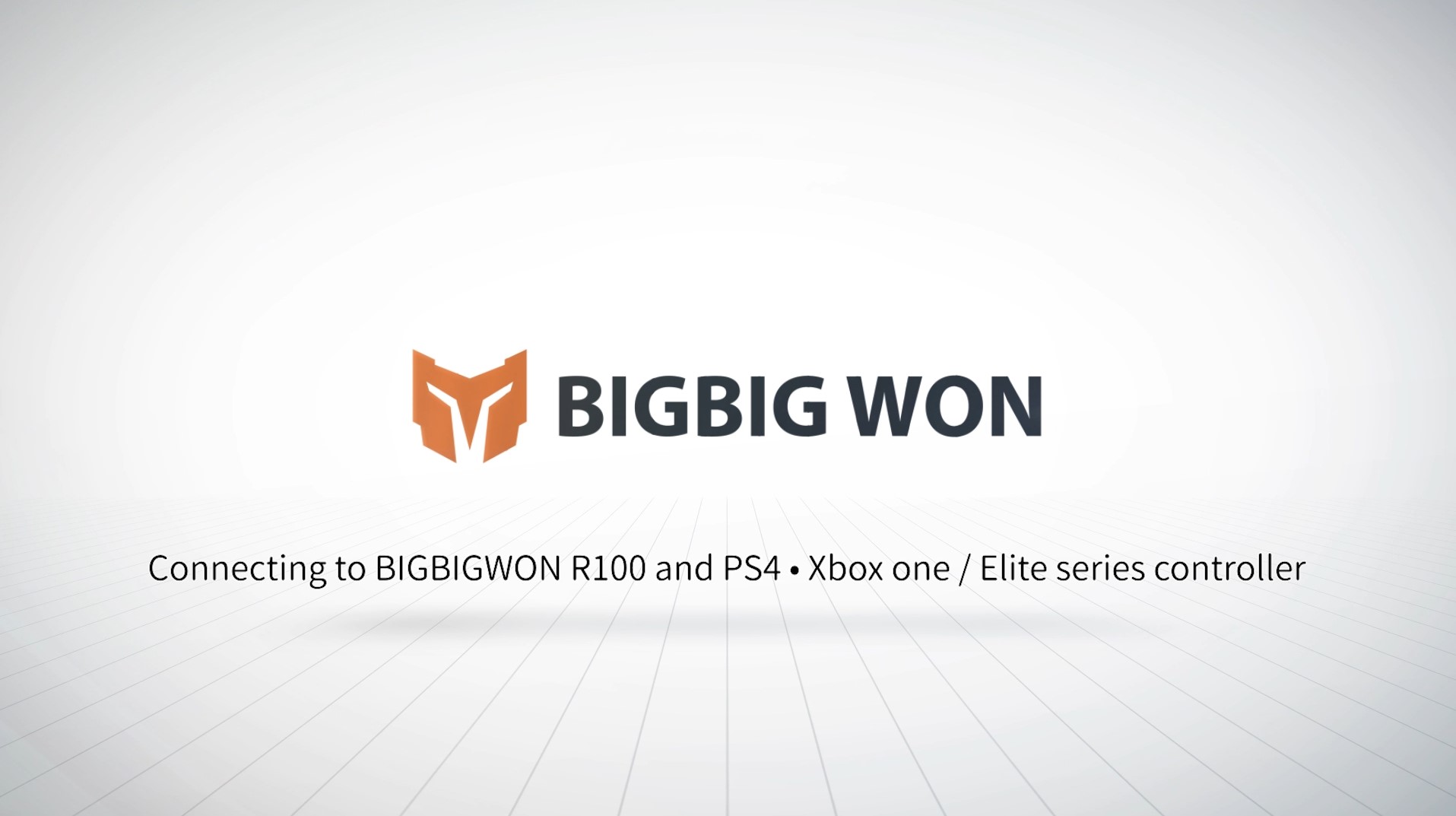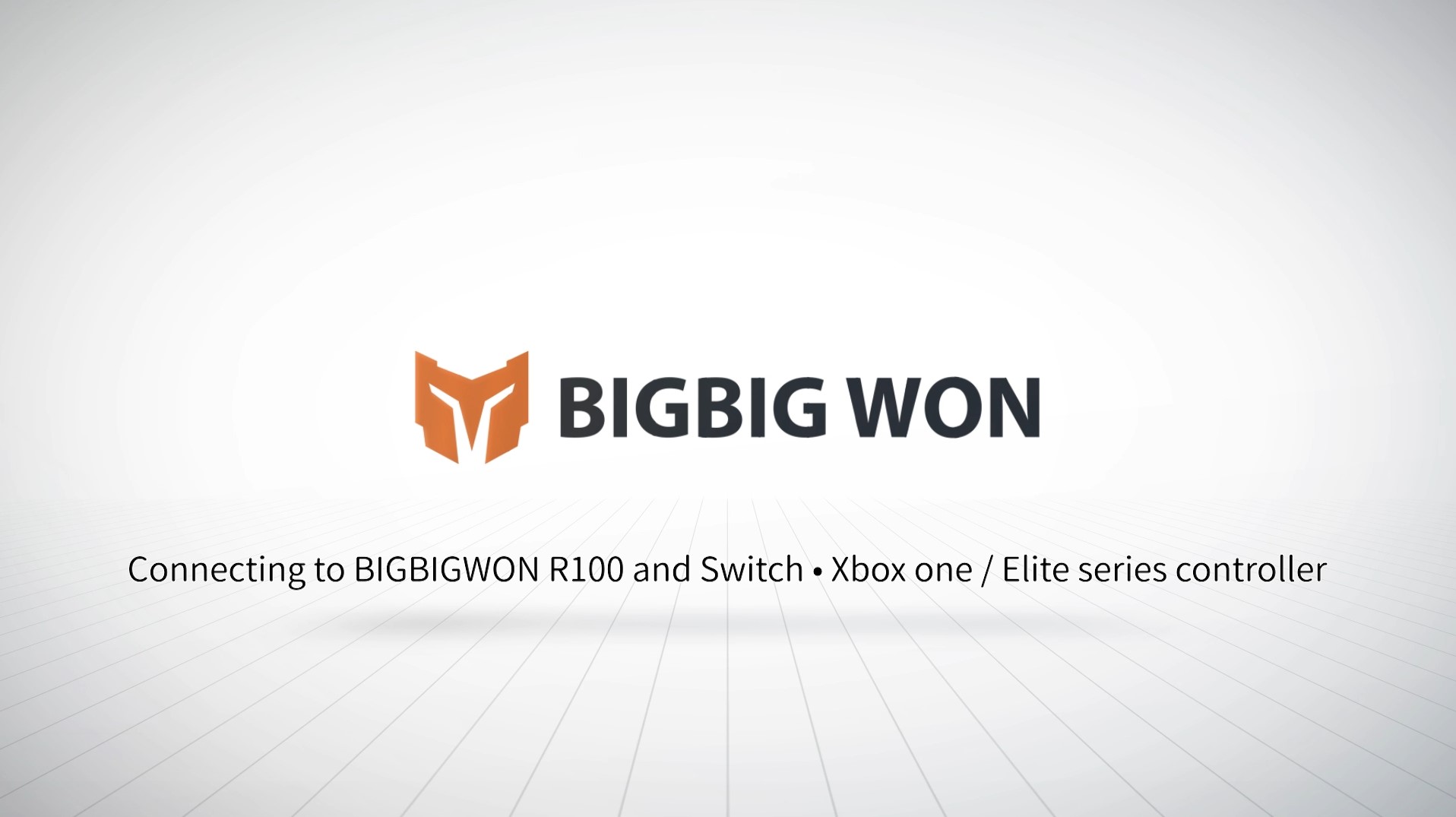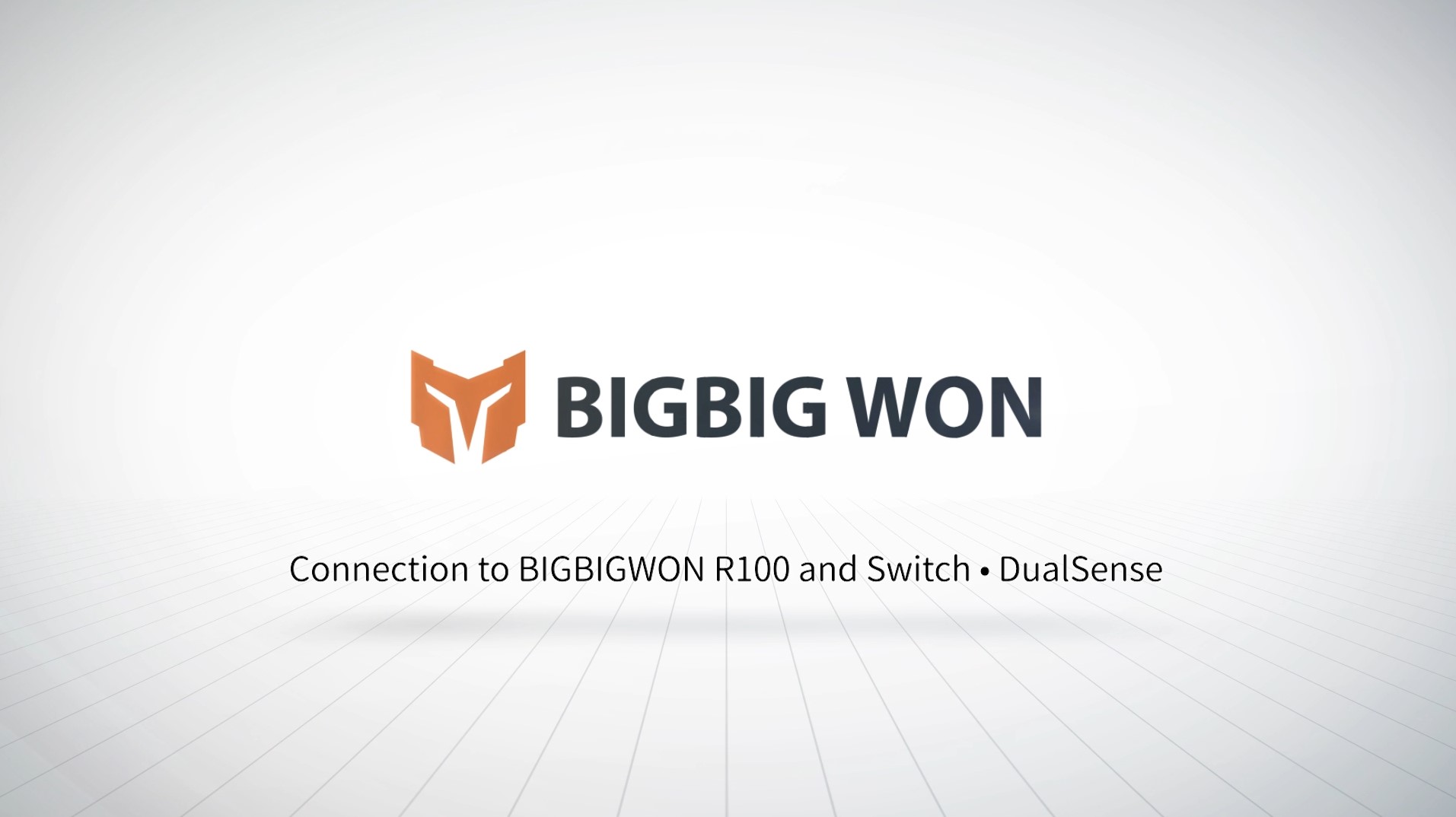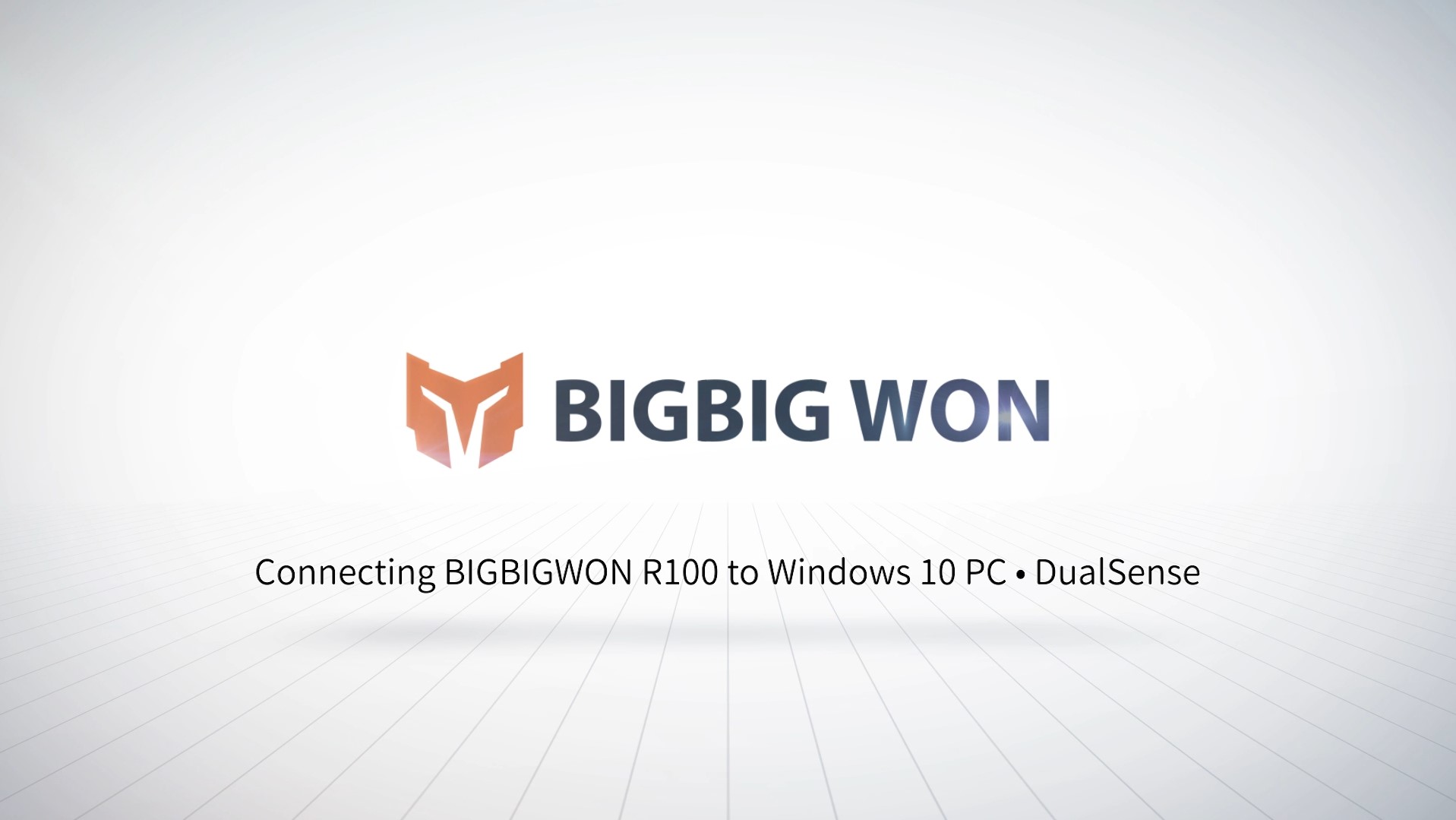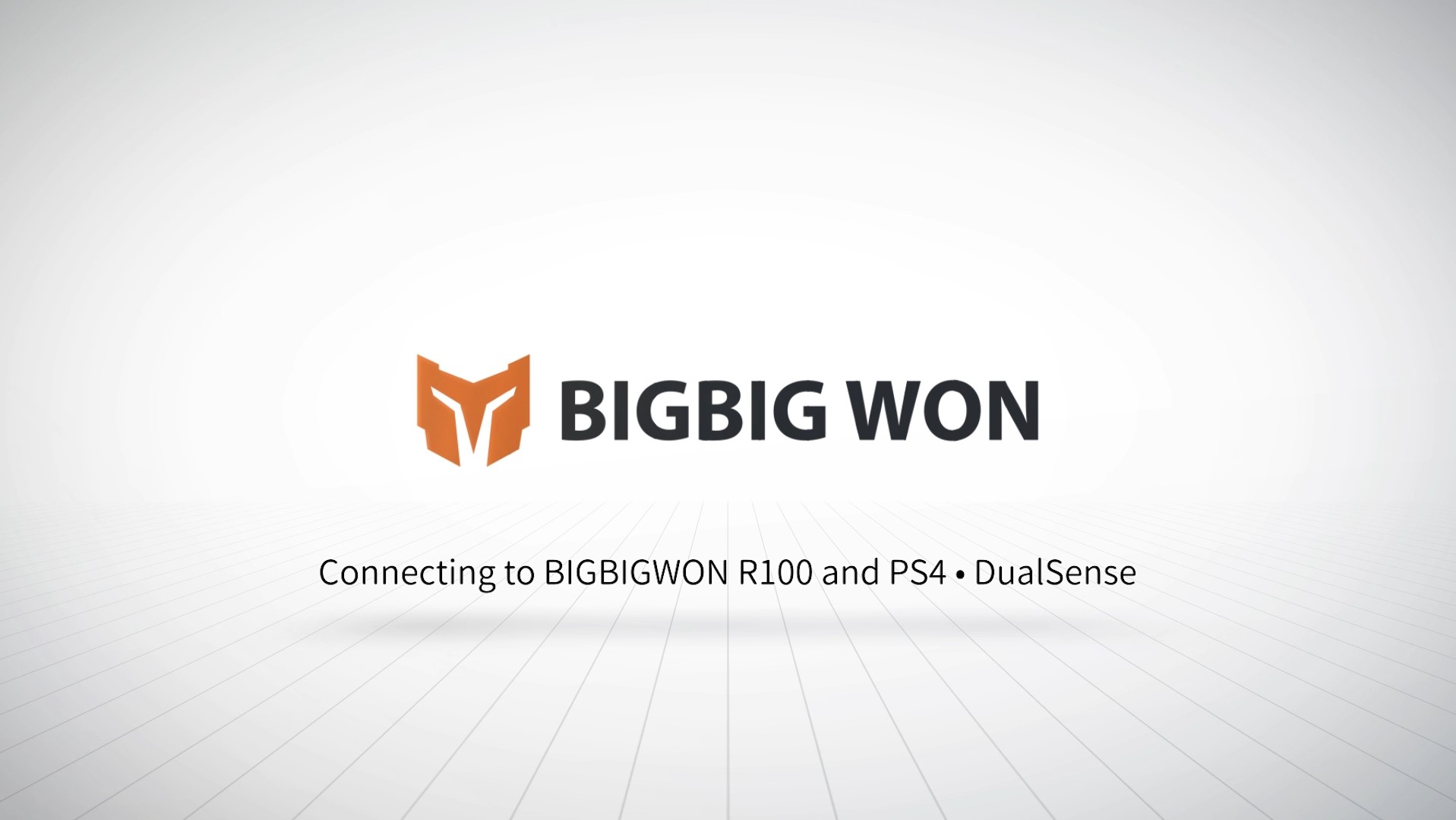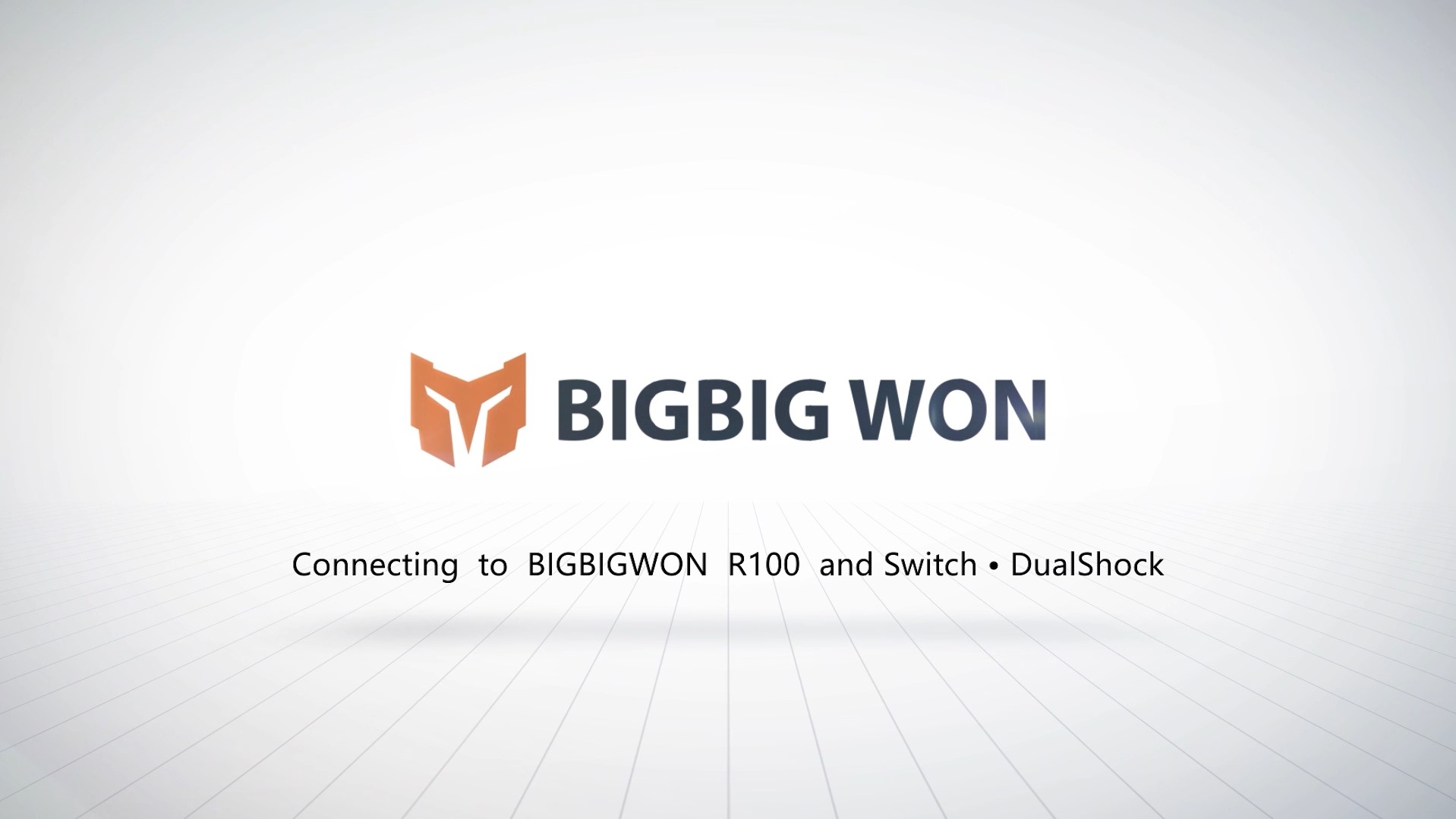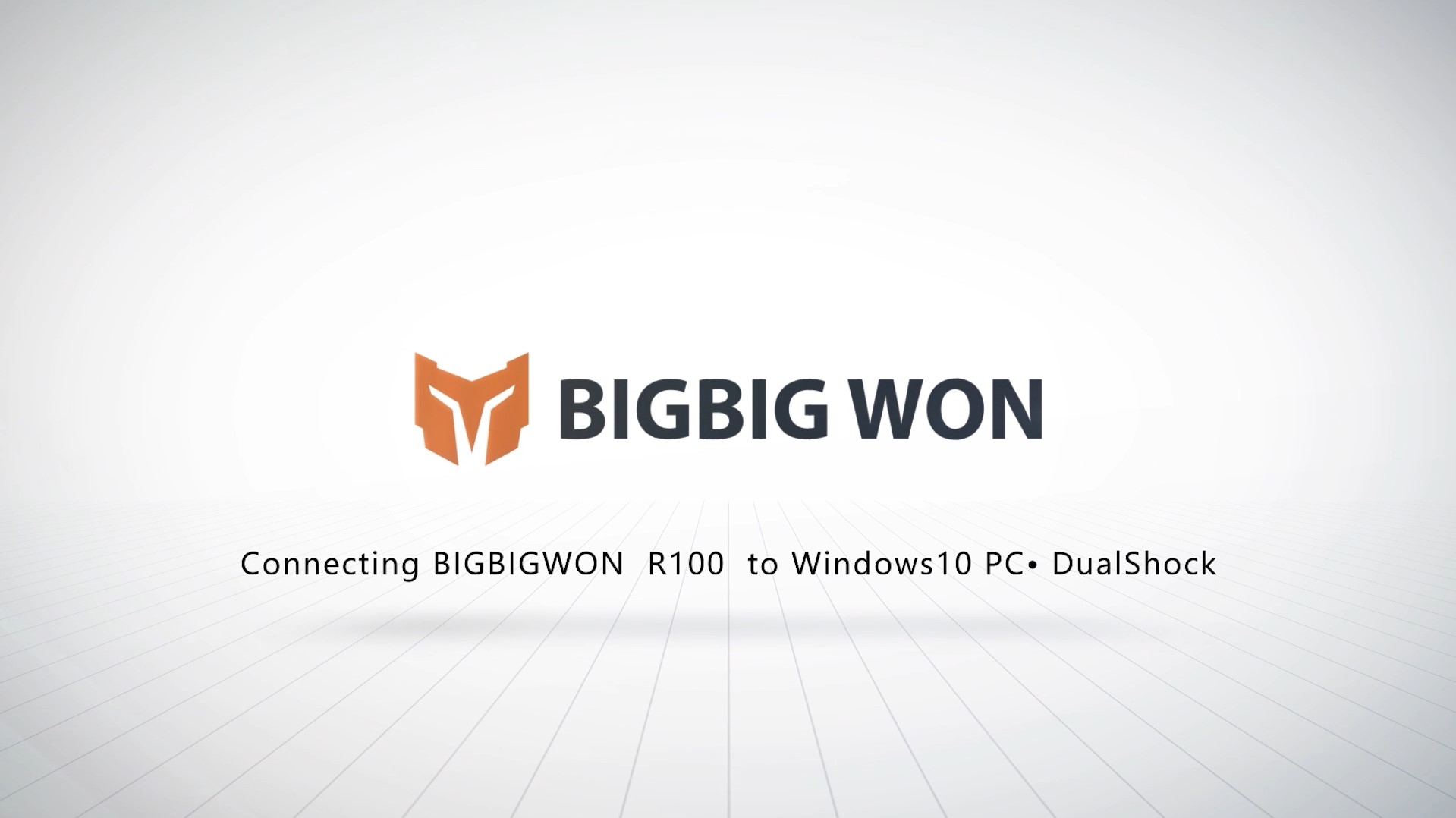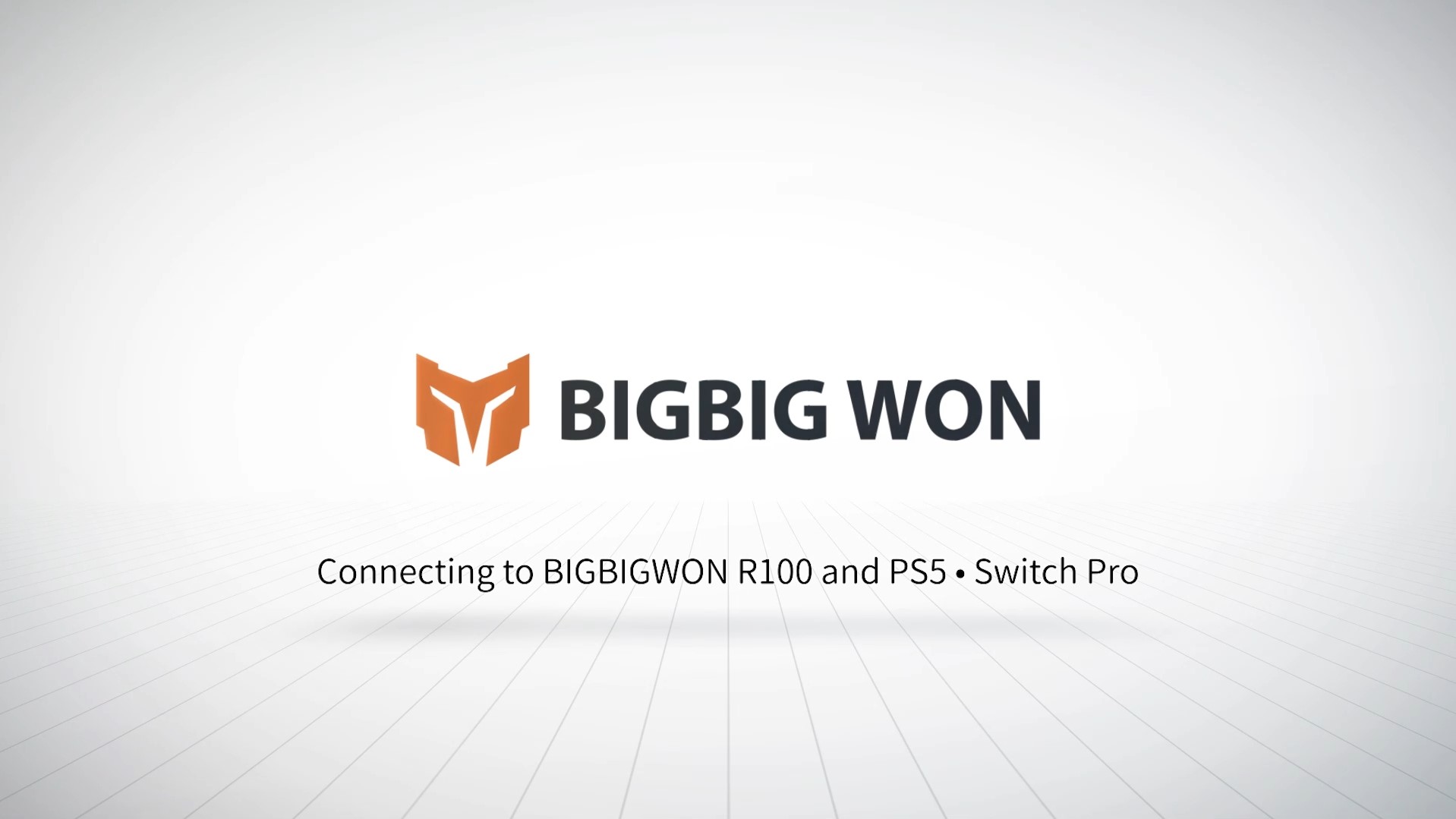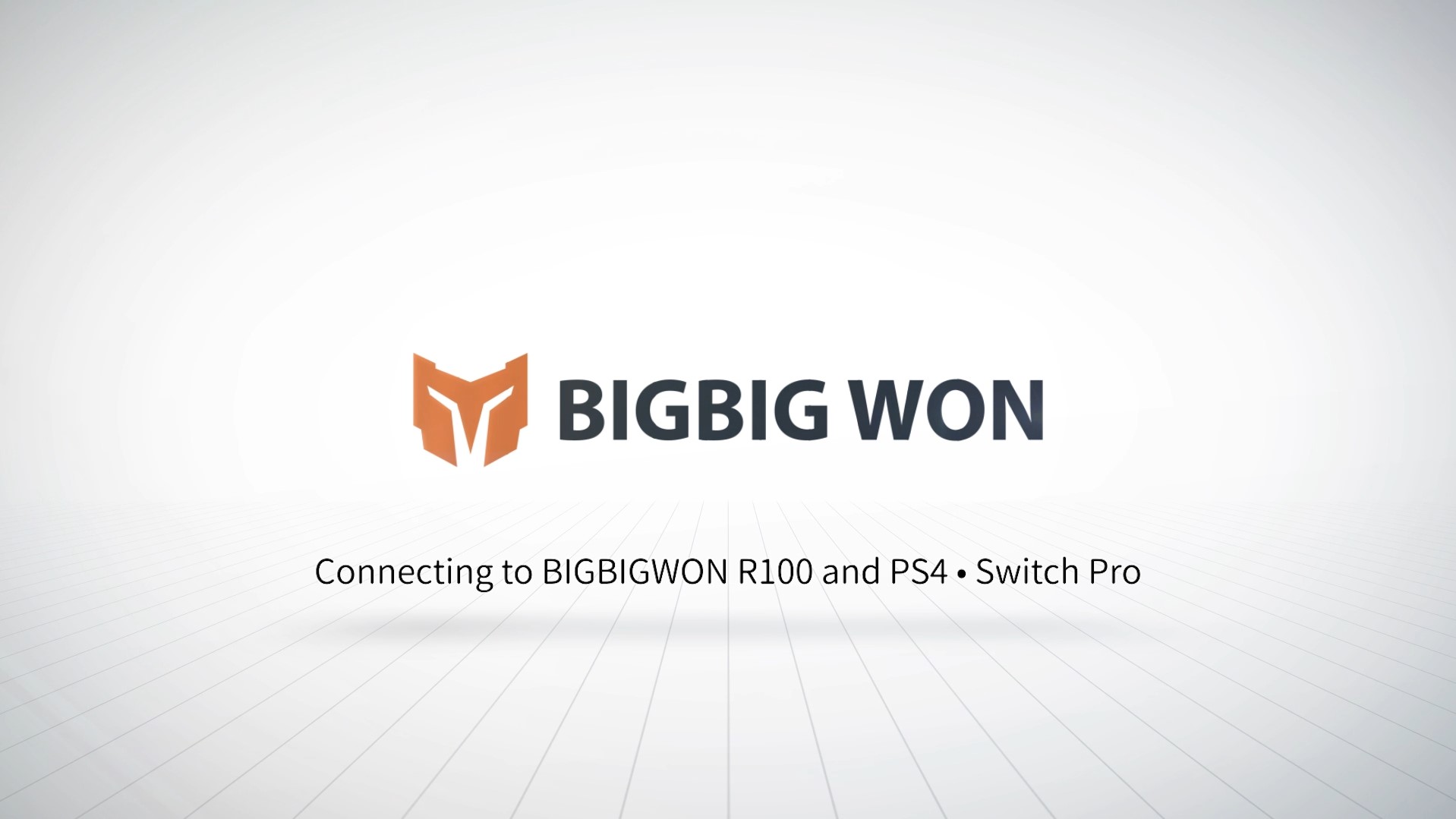よくある質問
Not supported, only PS4 version of the game can be played on the PS5 console
Yes, you can check “Devices and Printers” in the computer system settings to test whether the connection is successful
Yes, but OTG adapter cable is required
No need, just press the HOME button of the handle to turn on the handle to connect
1: Turn off the handle, pull out the R100 or press the pairing button to make the indicator light flash
2: Then follow the pairing method to connect
1: Insert the R100 into the USB port of the computer, and the indicator light flashes;
2: Perform pairing according to the power-on pairing method of the respective handles
3: The handle and R100 indicator light are always on, press the HOME button, and the controller has been connected information is displayed on the host, then the connection is successful
1: Go to the main switch interface, click on the handle-change grip/sequence to enter the pairing interface
2: Insert the R100 into the USB port of the switch base, the indicator light flashes
3: Perform pairing according to the power-on pairing method of the respective handles
4: The handle will be automatically paired with the switch, press the L+R key, the handle icon will be displayed on the host, the handle and R100 indicator will always be on, the pairing is successful
1: Insert the R100 into the USB port of the computer, and the indicator light flashes
2: Perform pairing according to the power-on pairing method of the respective handles
3: The handle and R100 indicator light are always on,
(Win10) Press the handle HOME button to call out the XBOX game bar, then the connection is successful
Not supported
The handle is closed, the R100 indicator flashes, and then the handle is turned on to connect
The handle is connected to each platform through R100, and it will be converted into the key value of the official layout of the connected platform
Take the PS4 connected to the PC as an example, the value of the button will be converted to the value according to the XBOX mode (Figure 1)
Figure 2 is the layout of the original handle
YES
YES
No. Compared with the NS Pro handle and the PS handle, the XBOX handle has one less button. Therefore, the XBOX handle connected to the switch host has no screenshot function, and the PS handle does not have the touchpad function.
Yes, but there may be compatibility issues. It is recommended to upgrade to win10
XBOX controller connects to PC
a. Insert R100 into the USB port of the host PC.
b. Long press the HOME button of the XBOX handle, and then long press the pairing button of the XBOX handle, the handle indicator flashes quickly to enter the pairing mode.
c. Wait a moment, when the R100 indicator and the handle indicator are always on, press the HOME button of the handle, and the connection is successful.
XBOX controller connects to PS5
a. Insert R100 into the USB port of PS5.
b. Long press the HOME button of the XBOX handle, and then long press the pairing button of the XBOX handle, the handle indicator flashes quickly to enter the pairing mode.
c. Wait for a while, the R100 indicator light and the handle indicator light are always on, and then press the home button of the handle, the connection is successful.
XBOX controller connects to PS4
a. Insert R100 into the USB port of PS4.
b. Long press the HOME button of the XBOX handle, and then long press the pairing button of the XBOX handle, the handle indicator flashes quickly to enter the pairing mode.
c. Wait for a while, the R100 indicator light and the handle indicator light are always on, and then press the home button of the handle, the connection is successful.
XBOX controller connects to Switch
a. Enter the "Handle"> "Change Grip/Sequence" interface of the Switch host.
b. Connect the R100 to the Switch host with the OTG cable, or plug the R100 into the USB port of the Switch base.
c. Long press the HOME button of the XBOX handle, and then long press the pairing button of the XBOX handle, the handle indicator flashes quickly to enter the pairing mode.
d. Wait for a while, the R100 indicator light and the handle indicator light are always on, press the home button of the handle, and the connection is successful.
PS5 controller connected to Switch
a. Enter the "Handle"> "Change Grip/Sequence" interface of the Switch host.
b. Connect R100 to Switch with OTG cable, or plug R100 into the USB port of Switch base.
c. Long press the "SHAER key + HOME" button of the PS handle until the handle indicator flashes double.
d. After the PS controller is paired with double flashing, the R100 indicator is always on, the PS controller enters the red light mode, and the connection is successful.
PS5 controller connected to PC
a. Insert R100 into the USB port of the host PC
b. Long press the "SHAER + HOME" button of the PS handle until the handle indicator flashes double.
c. After the PS handle is paired with double flashing, the R100 indicator light is always on, the PS handle enters the red light mode, and the connection is successful.
PS5 controller connected to PS4
a. Insert R100 into PS4 console
b. Long press the "SHAER + HOME" button of the PS handle until the handle indicator flashes double.
c. After the PS controller is paired with double flashing, the R100 indicator is always on, the PS controller enters the red light mode, and the connection is successful
PS5 controller connected to Switch
a. Enter the "Handle"> "Change Grip/Sequence" interface of the Switch host.
b. Connect R100 and Switch with OTG cable or Switch base.
c. Long press the "SHAER key + HOME" button of the PS handle, the handle indicator will flash double.
d. After the PS controller is paired with double flashing, the R100 indicator light is always on, the PS controller enters the purple light mode, and the connection is successful.
PS4 controller connected to PC
a. Insert R100 into the USB port of the host PC
b. Long press the "SHAER key + HOME" key of the PS controller, and wait until the handle indicator light flashes double.
c. After the PS4 controller is paired with double flashing, the R100 indicator is always on, the PS controller enters the purple light mode, and the connection is successful.
SWITCH PRO controller to PC
a. Insert the R100 into the USB port of the PC
b. Long press the pairing button of the Switch PRO handle, the handle indicator flashes cyclically and enters the pairing mode.
c. Wait for a while, the R100 indicator light and the handle indicator light are always on, and then press the home button of the handle, the connection is successful.
SWITCH PRO controller connected to PS5
a. Insert the R100 into the USB port of PS5
b. Long press the pairing button of the Switch PRO handle, the handle indicator flashes cyclically and enters the pairing mode.
c. Wait for a while, the R100 indicator light and the handle indicator light are always on, and then press the home button of the handle, the connection is successful.
SWITCH PRO controller connected to PS4
a. Insert the R100 into the USB port of PS4
b. Long press the pairing button of the Switch PRO handle, the handle indicator flashes cyclically and enters the pairing mode.
c. Wait for a while, the R100 indicator light and the handle indicator light are always on, and then press the home button of the handle, the connection is successful.