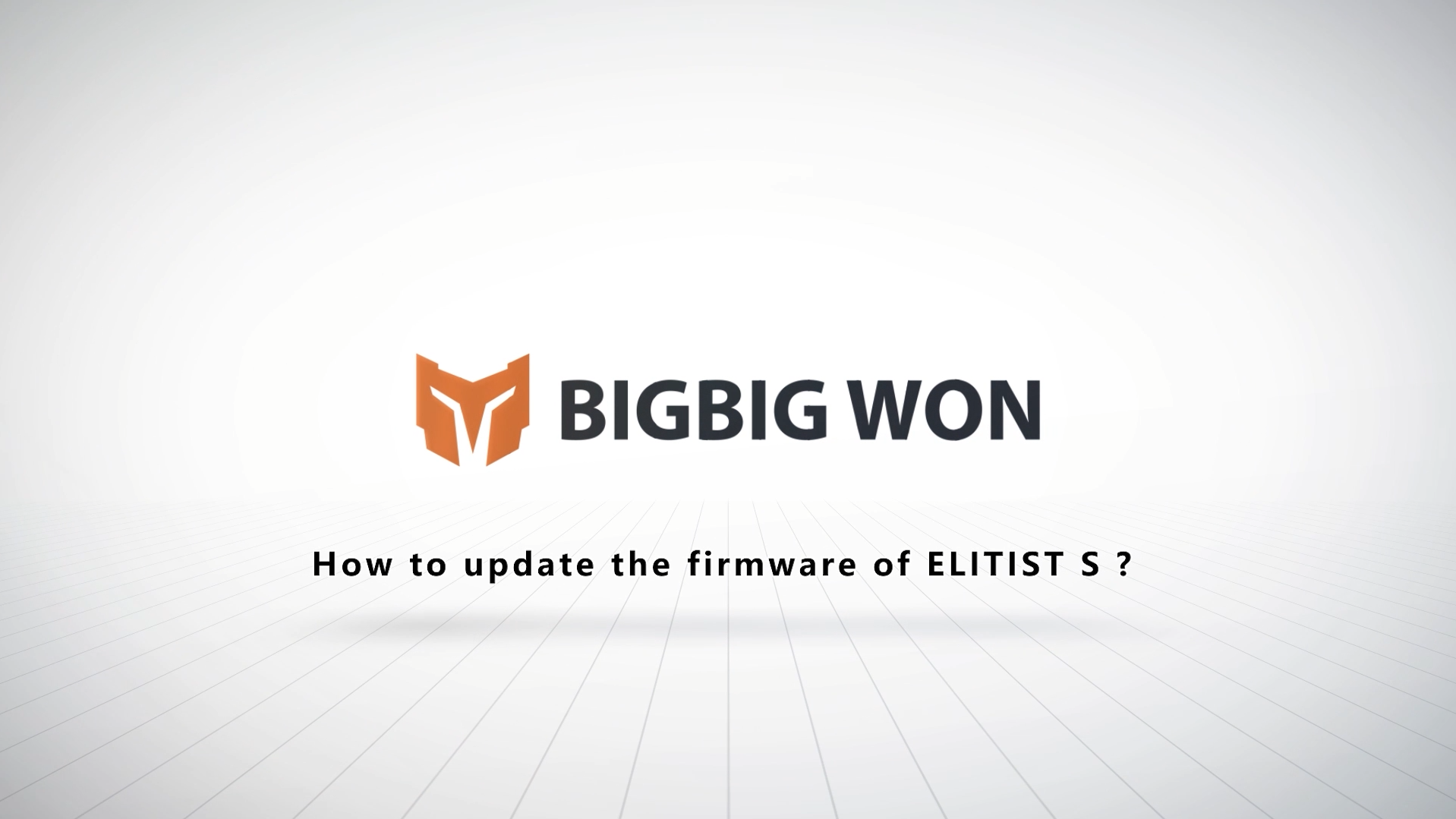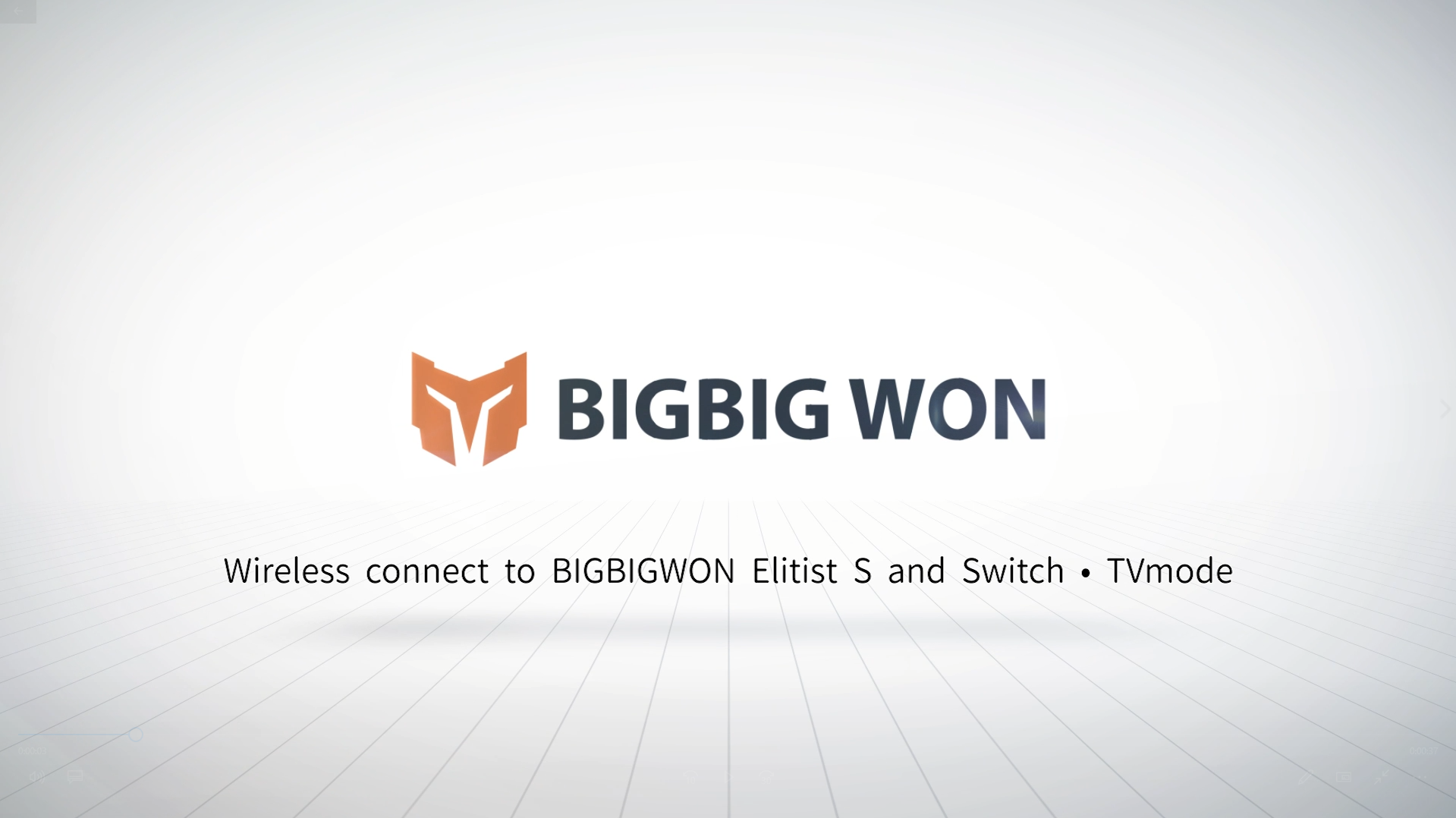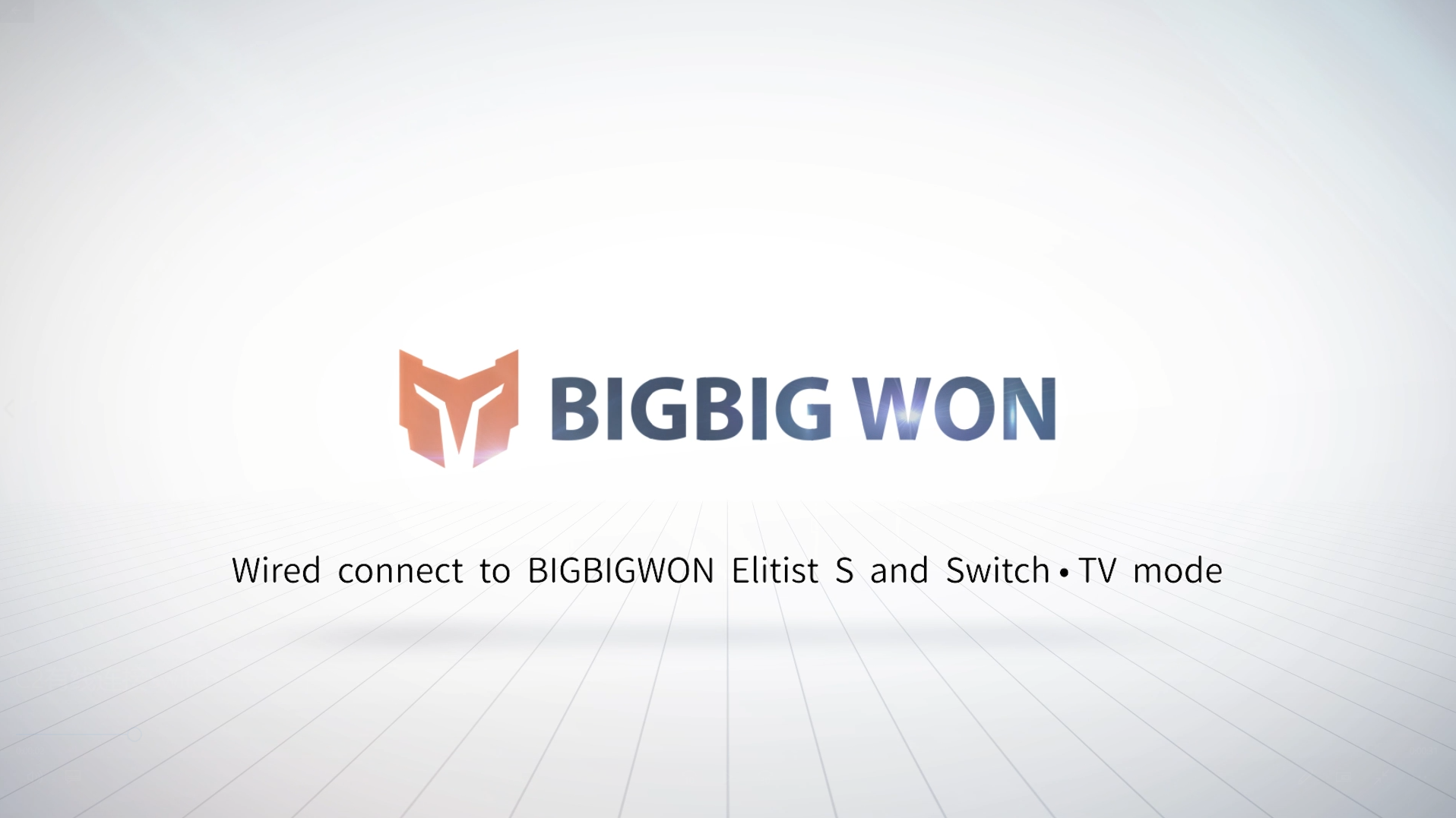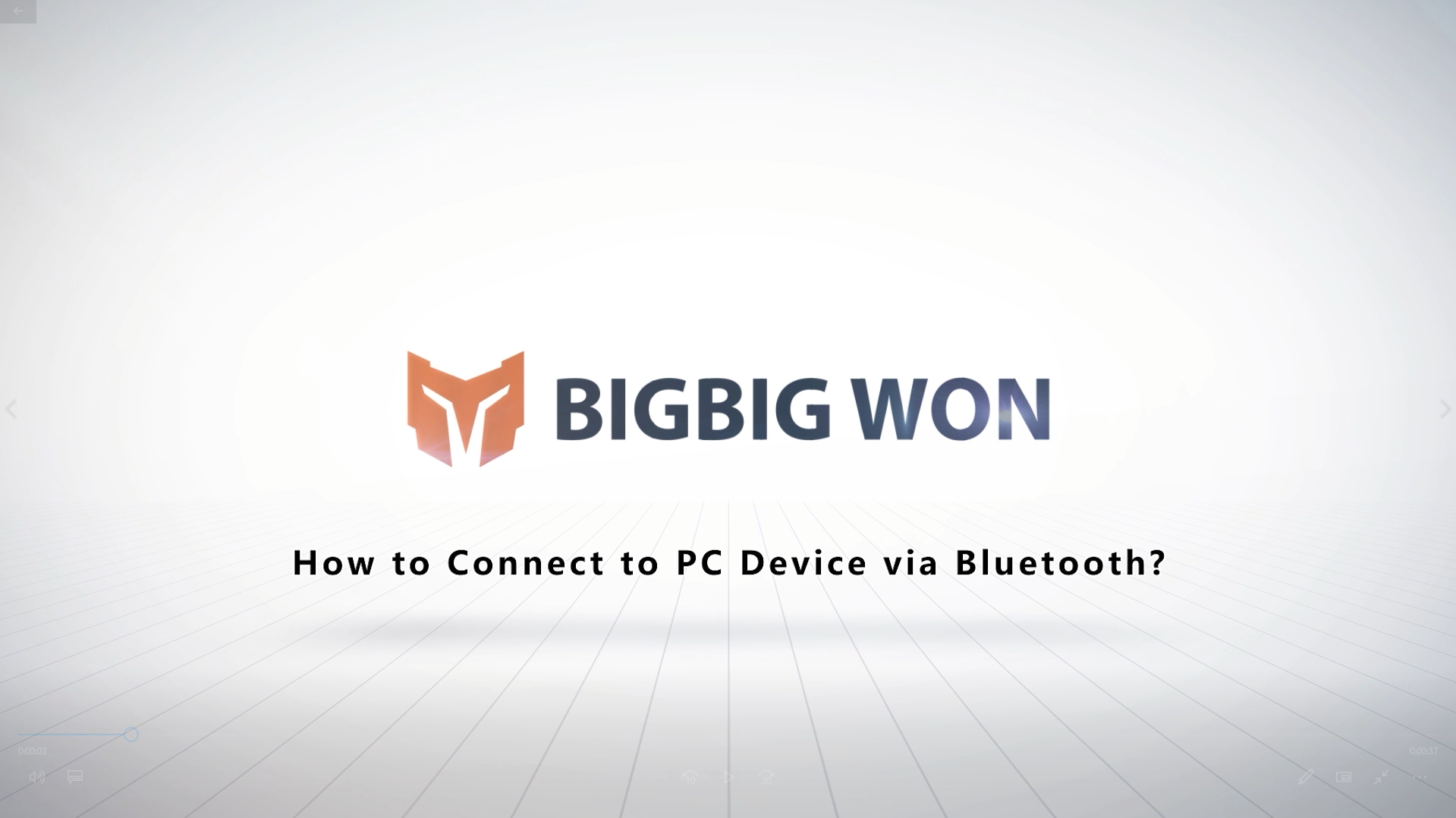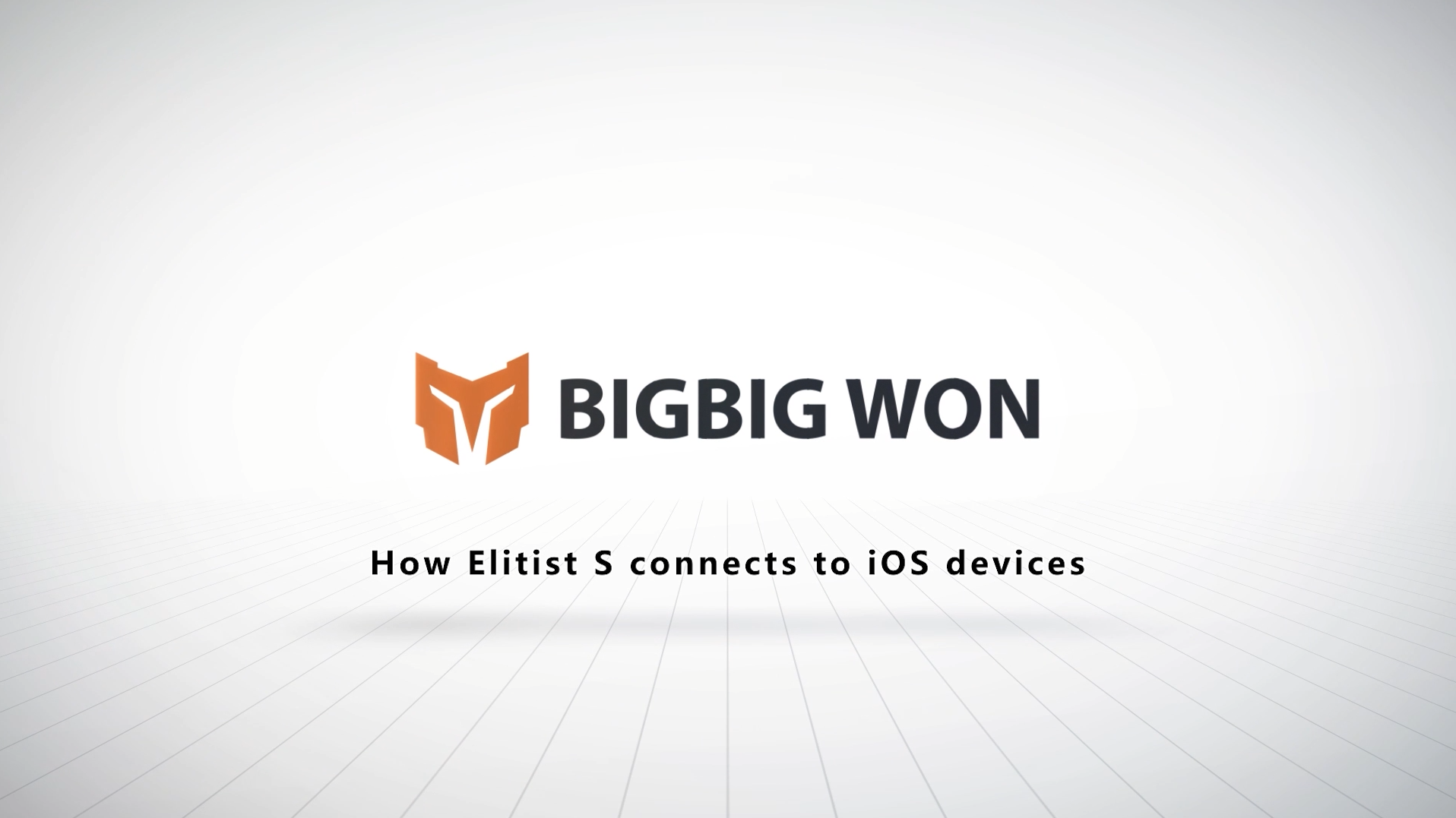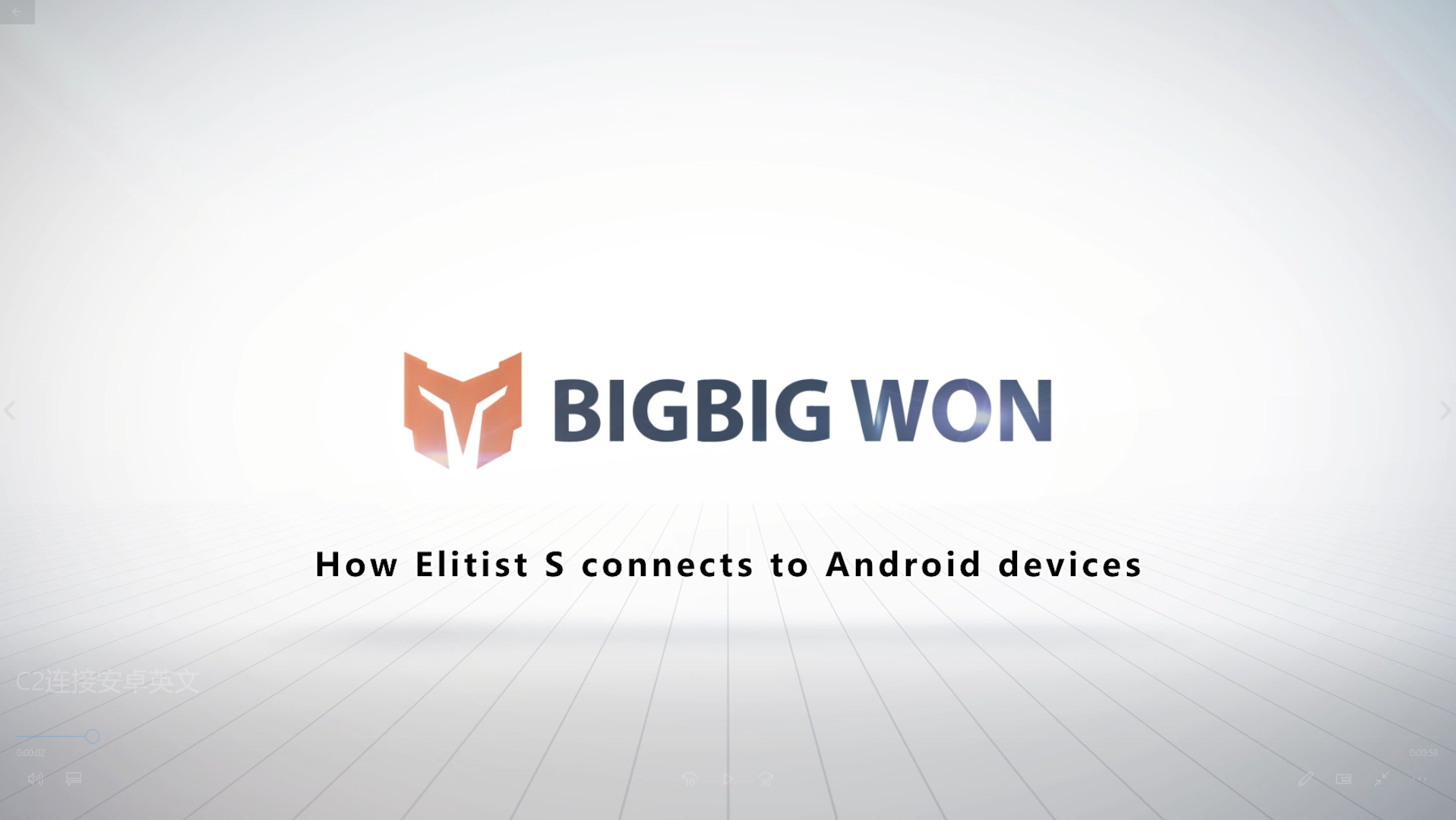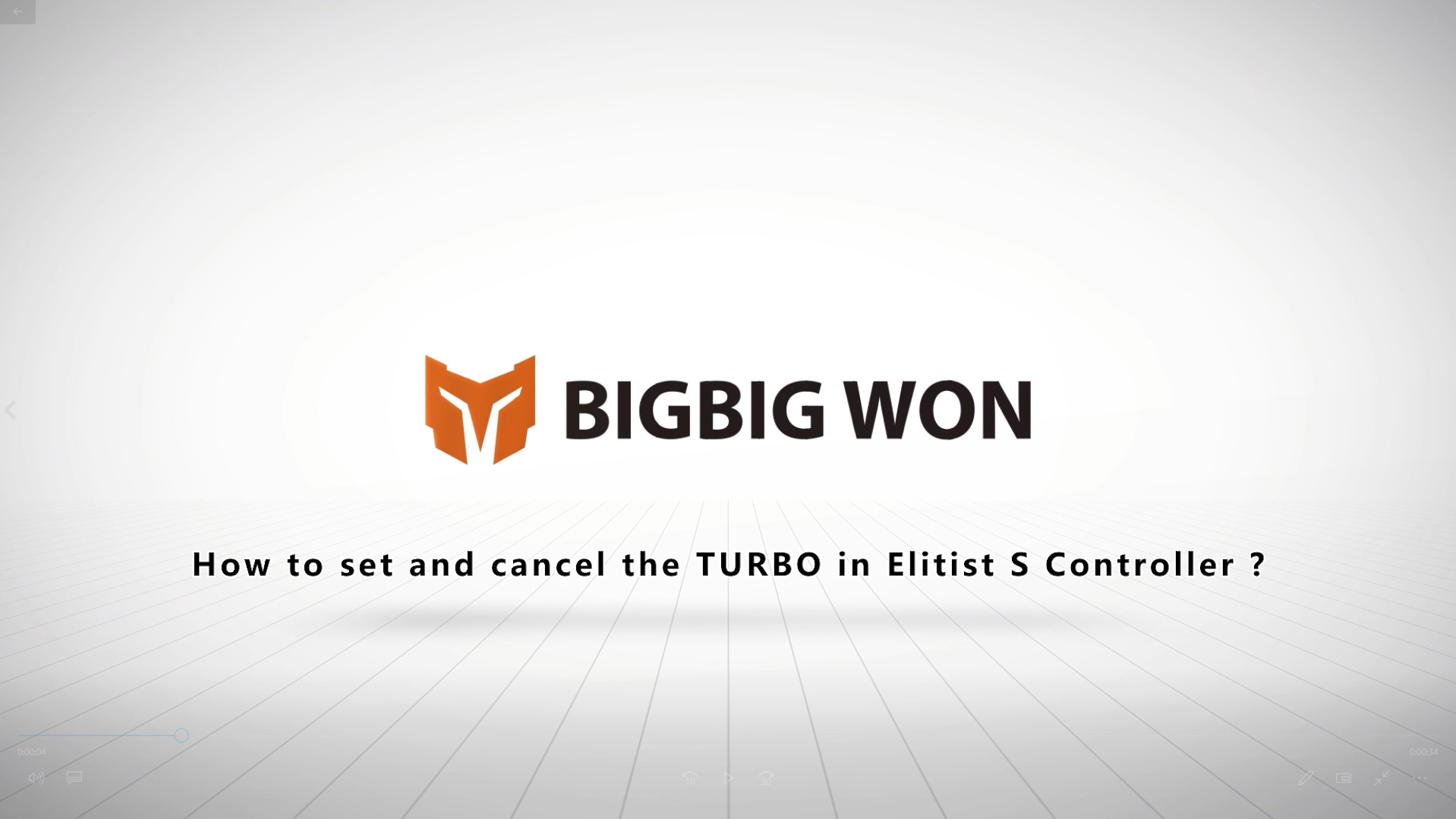ELITIST S Multi Platforms Controller
How to update firmware for C2
a. When the handle is turned off, press and hold the FN button of the handle and connect to the PC via the USB data cable. The handle mode indicator will turn yellow and enter the upgrade mode successfully
b. Download the compressed package on the official website and decompress it, open the file, and enter the upgrade interfac
c. Click "Update Firmware" to pop up a dialog box, click OK to upgrade
e. After the upgrade is successful, the following dialog box will pop up, the first indicator light of the handle turns green, and the upgrade is complete
よくある質問
Our handle uses This is the button form of the switch handle, so the ABXY button is the opposite of the switch handle; the handle adds a silk screen next to the ABXY button, marking the same button layout as the XBOX handle
Android platform does not support vibration of universal controllers, all controllers are the same
Turn off the handle and turn on the joystick without touching the joystick. Rotate the joystick for a few seconds
The computer and switch support 2P at the same time; the mobile phone cannot be connected to multiple controllers at the same time
The game supports universal controller, our controller can support
Press and hold the “-” and “+” keys of the handle at the same time for 5 seconds, the handle will switch to DINPUT mode, and the first indicator light will always be blue , And then see if it can be controlled
Wired and 2.4G connection can be connected to the system based on Android box
It is recommended to use the receiver to connect. Insert the USB receiver into the USB port of the computer. Press and hold the pairing button of the handle until the indicator light of the handle flashes quickly. Wait for the pairing. After the pairing is successful, the first light will be steady green. Bright
Yes, ensure that when the vibration and gyroscope functions in the switch game are turned on, the native controller will have functions in the game, and our controller will also stand by
Yes, it supports three-speed vibration intensity adjustment
Currently only the Android Bluetooth platform supports one-click screenshot and volume control, and the firmware will be upgraded to support this function in the future;
Currently on win10, you can press the HOME button to enter the XBOX game bar to take screenshots and control
1. Confirm whether the game supports vibration
2: If the vibration function turned off
Check if the user has connected to other devices before, if so, disconnect and then pair and connec
Method https://jingyan.baidu.com/article/a378c960df9a0db3282830d1.html
1: Unplug the receiver from the USB port of the computer, and press the PAIR button or the HOEM button on the handle to shut down
2: Re-insert the receiver into the USB port of the computer, press and hold the PAIR button, and the indicator light will flash quickly to enter the pairing state, and pair it again
1: Go to the main switch interface, click on the handle-change grip/sequence in turn to enter the pairing interface, and the handle will automatically shut down at this time
2: Return the host to the main interface, click the sleep mode, and put the switch into the sleep state
3: Connect to a new device according to the connection method of the respective device
Elitist S-Connect SWITCH/SWITCH LITE via Bluetooth
a. Press and hold the PAIR button for 3 seconds. At this time, the 4 mode indicator lights are in a green rapid left and right rhythm state, indicating that the Bluetooth pairing waiting state has been entered.
b. Open the handle pairing interface of Swtich (Home>Controller>Change Holding Method/Order), and follow the prompts to quickly press the L key + R key to connect.
c. When the corresponding handle icon appears on the main interface of the Switch, the mode indicator of Elitist S is red and the connection is successful.
Elitist S-Data cable connection SWITCH/SWITCH LITE
a. Open Swtich's Settings>Handle and Sensor>Wired connection of Pro handle to enable this function.
b. Connect Elitist S to the USB socket of the Switch base through a data cable, or connect to the Switch host through an OTG adapter cable.
c. The corresponding handle icon appears on the main interface of Swtich, the mode indicator of Elitist S is red and the connection is successful.
Connect Elitist S -2.4GHz wireless receiver to PC
a. Insert the 2.4GHz wireless receiver into the USB port of the PC.
b. Press and hold the PAIR button for 3 seconds. At this time, the 4 mode indicator lights are green and rapidly beating left and right, indicating that it has entered the 2.4GHz waiting state.
c. When the mode indicator of Elitist S is steady green, the connection is successful.
Elitist S-Data cable to PC
a. Connect the Elitist S to the USB port of the PC via a USB data cable.
b. The mode indicator of Elitist S is green and the connection is successful.
Elitist S-Connect to PC via Bluetooth
a. Press and hold the PAIR button for 3 seconds. At this time, the 4 mode indicator lights are in the green rapid left and right rhythm state, indicating that the Bluetooth pairing waiting state has been entered.
b. Open the Bluetooth search interface of the PC to search and identify, and connect with Pro Controller.
c. When the mode indicator of Elitist S is red, it means the connection is successful.
Elitist S-Connect to iOS via Bluetooth
a. Press the B button + PAIR button at the same time, and the 4 mode indicator lights are in green rapid left and right rhythm state, indicating that the Bluetooth pairing waiting state has been entered.
b. Open the Bluetooth search interface of the iOS device to search and identify. After the identification is successful, connect with the Xbox Wireless Controller.
c. When the mode indicator of Elitist S shows steady white, the connection is successful.
Elitist S-Connect to Android via Bluetooth
a. Press the A button + PAIR button at the same time, and the 4 mode indicator lights will be green fast left and right rhythm states, indicating that the Bluetooth pairing waiting state has been entered.
b. Open the Bluetooth search interface of the Android device to search and identify, and connect with Elitist S after successful identification.
c. When the mode indicator of Elitist S is steady blue, the connection is successful.
Elitist S-How to set up the combo function
a. Press the FN button + the target button at the same time, the FN indicator is blue and flashes twice, then the button sequence setting is successful.
b. When you need to change the frequency of the combo, press the FN key + the left arrow key of the cross key at the same time to cycle through the three gears of fast, medium and slow.
c. Press and hold the target button for which the combo setting has been completed, the FN indicator flashes blue continuously, which triggers the key combo function.
* Double-click the FN button to cancel all combo settings.
Elitist S-How to adjust the motor vibration file intensity
a. The intensity of motor vibration is divided into three gears: strong, medium and weak, which can be switched in cycles.
b. Press the FN key + the right arrow key of the cross key at the same time to switch the vibration intensity of Elitist S.
Elitist S-How to set the back key macro function
a. Long press the FN button + the target button, the FN indicator turns orange breathing state, indicating that it has entered the recording state.
b. After recording the key sequence and interval, press the target back key once, the FN indicator will exit the orange breathing state, and the recording is complete.
c. Press the target back button to respond to the macro setting just finished recording.
d. If you need to cancel the key macro setting, press the target back key once after entering the macro recording mode again to cancel the macro function of the back key.