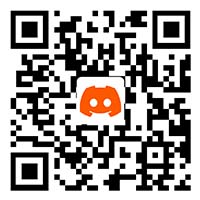ARMORX
ARMOR-X Firmware list 》
Firmware upgrade tutorial 》
Hello! Welcome to choose armor X Pro,I will provide you with a guide service to help you quickly master the firmware upgrade method!
Notice:
Armor-X Pro firmware and USB dongle firmware must be upgraded! ! ! !
APP should also use the latest! ! Create a new configuration directly on the new APP, do not use the previous old configuration! !
–
Step 1: Prepare 1 computer
The firmware upgrade of this product can only be done with a computer:
1 computer with access to the Internet must be prepared, Windows 10 and above systems, desktop computers or laptops are all available.
–
Step 2: Download Firmware and Upgrade Tool
The latest official firmware version can be downloaded from the support center on the official website of BIGBIG WON.
https://www.bigbigwon.com/support/controller/armorx-pro-firmware/
The path is to open the official website of BIGBIG WON, find Support page in the website navigation menu,

open the support center, find the Armor X Pro, select the firmware upgrade button,

and the firmware upgrade page will open, select the latest firmware list on this page, and click Download.

After the download is complete, you will get a compressed package, which needs to be unpacked: there are firmware files and PC upgrade tools in it.

Do not open the upgrade tool first, connect the device and then open the upgrade tool.

–
Step 3: Connect and Upgrade
–
1. Upgrade the the Armor X
Remove the Armor X from theXBOX series controller and keep the Armor X powered off.
Use the ArmorX data cable to connect to the charging port of the armor.
If it is another data cable, please make sure that it is a cable with data function.
To make the Armor X enter the upgrade mode, there is a big hexagonal button in the center of Armor X.
Press and hold the button and insert the USB cable into the USB port of the computer.
Release the hexagon button until the device icon is detected and displayed on the upgrade tool.
If the device is successfully put into the upgrade mode, the indicator light on the device will be off.
Open the PC upgrade tool, you will see this interface, and the detected device icon has been displayed.

If the device cannot be detected all the time and the abnormal device is displayed,
you can close the upgrade tool and open it again to display the device.
After detecting the upgrade device,

drag the upgrade firmware of the battle armor into the upgrade tool interface,or click to load the firmware file.

Finally, click the upgrade button, and the upgrade can be completed in about 5 seconds,

and a popup window indicating that the upgrade is successful will pop up.

–
2. Upgrade the USB dongle
close the upgrade tool,
To make the USB dongle enter the upgrade mode,
press and hold the small button on the side of the USB dongle and insert it into the USB port of the computer
If the USB dongle is successfully put into the upgrade mode, the indicator light on the device will be off.

Open the PC upgrade tool, you will see this interface, and the detected device icon has been displayed.
After detecting the upgrade device,
drag the USB dongle upgrade firmware into the upgrade tool interface, or click to load the firmware file.



Finally, click the upgrade button, and the upgrade can be completed in about 5 seconds,
and a popup window indicating that the upgrade is successful will pop up.
–
Step 4: Re-pair after the upgrade
After the upgrade is successful, the Armor X and the USB dongle need to be paired again. The pairing method is as follows:
1. First put the USB dongle into pairing mode:
insert the USB dongle into the USB port of the computer,
press and hold the small button on the side of the USB dongle until the white light flashes quickly,

indicating that the USB dongle has entered the pairing mode.
2. Then put the Armor X into pairing mode:
the armor is mounted on the controller,
after Powe on, press and hold the mapping button and the FN button at the same time,

until the LED light on the left side of the armor flashes quickly, indicating that the armor has entered the pairing mode.
After about 3 to 5 seconds, the pairing will be successful,
and both the Armor X indicator and the USB dongle indicator will turn solid on.
–
Step 5: Gyro Calibration
After the connection is successful, the gyroscope needs to be calibrated
Put the gamepad flat on the desktop, press these two keys at the same time,

Armor X Pro will enter the gyroscope calibration mode, the light on the right side of Armor X Pro will breathe purple,
and the purple double flashes after about 3 seconds means the gyroscope calibration is successful,
if Nothing can be done again.
There is an easier way: just put the controller and Armor X Pro on the desktop for more than 10 seconds,
and Armor X Pro will perform automatic gyroscope calibration.
Okay! Now both the Armor and the receiver have been upgraded and re-paired successfully!
–
Step 6: Download the latest supporting APP
*****Precautions:
After upgrade the new firmware, please be sure to update the APP version

https://www.bigbigwon.com/support/controller/armorx-pro-app/
And re-establishing the configuration, using the previous configuration may cause data confusion and abnormal use.
please reestablish the configuration and try not to use the old configuration.
Because some data may have changed after the firmware upgrade,
using the old configuration may lead to data confusion and affect the experience, so creating a new configuration is the best choice.
Here is the perfect completion of this upgrade!
–
If you have any questions, please join the BIGBIG WON Discord gamer forum for human help!
Click here Join Discord https://discord.com/invite/y8r4JeDQGD

–
Thank you for choosing BIGBIG WON ARMOR X products! , I wish you a happy play!
–